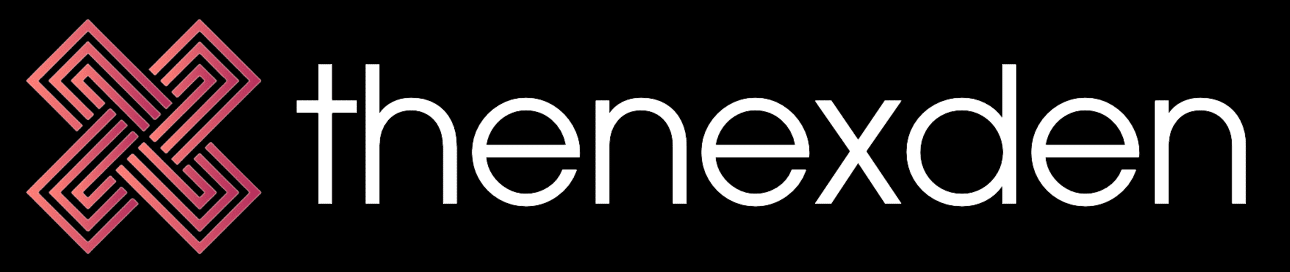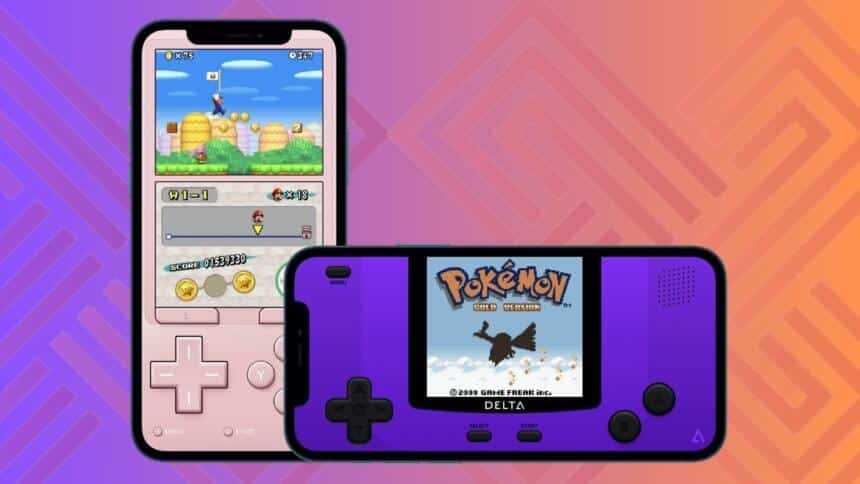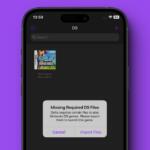Very few games and apps stir excitement these days among smartphone enthusiasts and gamers the way Delta Game Emulator for iOS has done. It’s currently the top free app on the App Store and is showing absolutely no signs of slowing down. Whether you want to simply see what the hype is all about, or you’re genuinely interested in playing retro games on your iPhone, here’s everything you need to know about the Delta Emulator app for iOS.
This Delta Emulator app guide will go over pretty much everything from downloading and installing the app on your iPhone to adding games and changing artwork. So stick around till the end if you want to turn your iPhone into a retro gaming handheld with Delta Emulator.
How to install Delta Emulator app on your iPhone
Download now with just a tap of a button
Delta Emulator app on iOS was being distributed via a separate app store called AltStore, and it was the only way to download and install it on your iPhone. That’s no longer the case because Apple has finally allowed the app to live on its App Store, meaning you can simply head over to the App Store on your iPhone to download. To do it:
- Open the App Store on your iPhone.
- Search for Delta Emulator.
- Tap the Get button to authenticate your purchase and install it.

Once you’ve installed the Delta Emulator on your iPhone, you can launch it from your home screen.
How to add games to Delta Game Emulator on iPhone
Adding games is easier than finding them
If you installed and launched the Delta Game Emulator app on your iPhone, assuming it would show you all the cool retro games to play, then you’re in for a disappointment. That’s because the Delta Emulator is just an app that’ll let you play the retro games you own or have, and it’s not a marketplace. You essentially have to get your own retro games to play using the app.
Before we get to part where we show you how to add games to the Delta Game Emulator app on iPhone, let’s quickly look at its compatibility. Delta Game Emulator on iOS supports games from the following retro game consoles for now:
- Nintendo Entertainment System
- Super Nintendo Entertainment System
- Nintendo 64
- Game Boy (Color)
- Game Boy Advance
- Nintendo DS
If you have games that run on any of the aforementioned retro consoles, then you’re good to go. But don’t worry if your retro console of choice isn’t listed now because the developers are said to be working on improving the app’s compatibility.
Where to get games for Delta Game Emulator app on iPhone
The Delta Game Emulator app on iOS, as we previously mentioned, is just an emulator that requires you to bring your own games. You’ll essentially need ROM files for the games you want to add to your Delta Emulator library and play them on your iPhone. There are plenty of ROM files available out there, that too from multiple sources, so you should be able to find them fairly easily.
Many of these ROM files, however, are protected by copyright law, meaning downloading them is considered illegal and may land you in trouble even if you own a physical copy of it. We suggest turning to copyright/ DMCA-free titles from sites such as Homebrew Hub to grab games that are both fun and won’t land you in trouble.
There are plenty of other sites and third-party sources offering games for Delta Emulator, too, so feel free to look around and get the best ones. Once you have the ROM files for the game of your choice, here’s how to add them to the Delta Game Emulator on your iPhone:
- Open the Delta Game Emulator app.
- Tap the ‘+’ icon and then tap on Files.
- Locate your game file in the Files app.
- Select the game file and tap Open.

And that’s it, you’ve now added your favorite game successfully to the Delta Emulator on iOS. All you have to do in order to play the game is tap the game listing from your library.
You may encounter a ‘Missing Required DS file’ error at this point while trying to play the game, which appears to be a common issue. Don’t worry, though, as we’ve already put together a separate guide detailing how to fix ‘Missing DS Files’ error in Delta emulator on iOS for you.
How to add artwork for your games in Delta Game Emulator on iOS
You’ll notice that some of the games you add to your library may not have an artwork. It’s not necessarily a deal-beaker as those titles would still work without any issues with the emulator. If the lack of artwork is bothering you, then you can manually add them. Here’s how:
- Tap and hold the game icon in your Delta Game Emulator library.
- Tap Change Artwork.
- You can now have different ways to pick the artwork:
- Choose the Clipboard to access the artwork that you may have copied from an external source.
- Select Photo Library to pick an image from your photo gallery as the game’s artwork. You can use this to select the downloaded artworks, too.
- Select Games Database to search for that particular title and see if you can find a good artwork for it.
- Lastly, you can also locate the artwork file within the game package that you may have downloaded by selecting Files and navigating to the .zip folder.

To test this out, I searched for HeroCore and copied the game’s artwork from Wikipedia to the clipboard. Then, I selected the ‘Clipboard’ option in the Delta Emulator, and it instantly asked me if I wanted to paste from Safari. Tapping on ‘Allow Paste’ changed the artwork of this GBA game right away!
Choosing the right artwork and saving it for your games in Delta Game Emulator is fairly simple, and it’ll only take a few minutes. Thankfully, the emulator automatically arranges your games based on the console they belong to, meaning you’ll see separate categories for Nintendo DS, Nintendo 64, and so on. This is a great feature, in my opinion, as it allows you to neatly manage your games instead of having to go through a huge library and choose what to play.
Carry your retro games with you on iOS with Delta Emulator
The Delta Emulator is the best thing to have happened to gaming on iOS in recent times, and we can’t wait to see how it evolves over time. Using the Delta Emulator is also fairly simple, so you shouldn’t have any serious issues while trying to play your favorite retro games on iOS. We’ll be exploring the Delta Emulator more over the next few days and weeks to bring more helpful information and guides like this, so stay tuned.