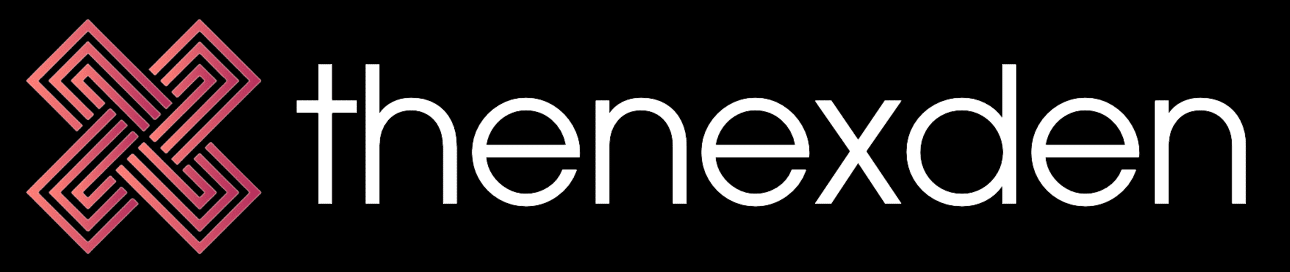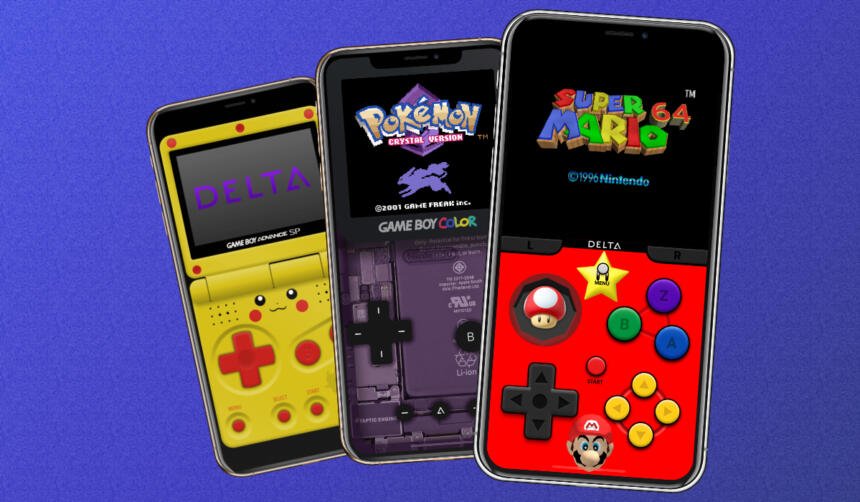Delta Game Emulator has given iPhone users a chance to relive their childhood. Yes, forget Fortnite and PUBG Mobile, Delta Emulator lets you play your favorite retro games. It brings a host of console emulators in one app, ranging from Nintendo DS to Game Boy Advance. I mean, they all have the look and feel of the OG consoles but sometimes you might want to give it a fresh coat of paint. That’s where this guide comes in, showing you how to change controller skins in Delta Game Emulator.
Where can you download Delta emulator skins
Delta Emulator on iPhones comes with the default skins for consoles supported by the iOS app. You can see the list of supported consoles and how to play games on Delta Emulator in our extremely detailed and handy guide.
Moving past the default skins, custom skins can elevate the look of your emulated console and allow you to relive memories. I vividly remember bugging my mom to get me a bright Pikachu yellow Game Boy Advance, and I have really fond memories of gaming on it after school (and in school, don’t tell my mom). So, I’ve been enjoying the same custom skin on my Delta Game Emulator for the past week.
You too can use custom skins with Delta Game Emulator, but you will first need to know where to get the skins safely. There are some popular websites such as Delta Skins and Skins4Delta where you can find community-made controller skins. Or, you can head to the Delta Emulator subreddit to see what the community is sharing there.
How to install new skins in Delta game emulator
All the skins are neatly categorized based on the consoles, so it’s easy to scroll through and download the ones you like. Once you’ve downloaded the desired skins, it’s time to learn how change skins.
- To start, go to Settings using the cog icon at the top left.
- Select the console under ‘Controller Skins’ for which you wish to install a custom skin.
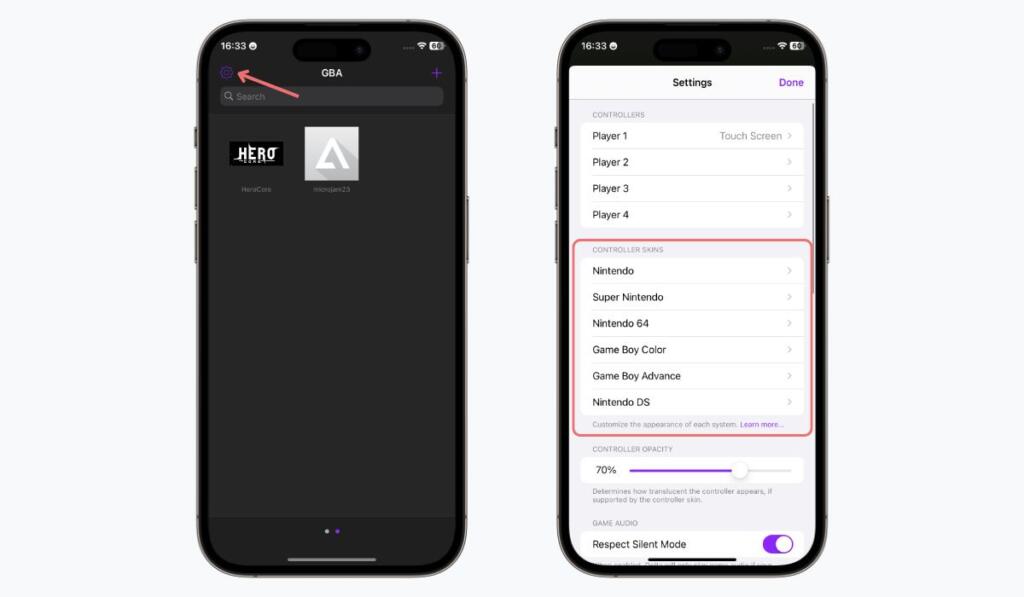
- For this tutorial, we are changing the controller skin for Game Boy Advance.
- Now, tap on ‘Portrait’ or ‘Landscape’ depending on the skin you’ve downloaded and want to change.
- Then, tap on the ‘+ icon’ in the top right corner. This will open the Files app.
- Locate the skins you’ve downloaded, select it, and tap the Open button to load it in Delta Emulator.
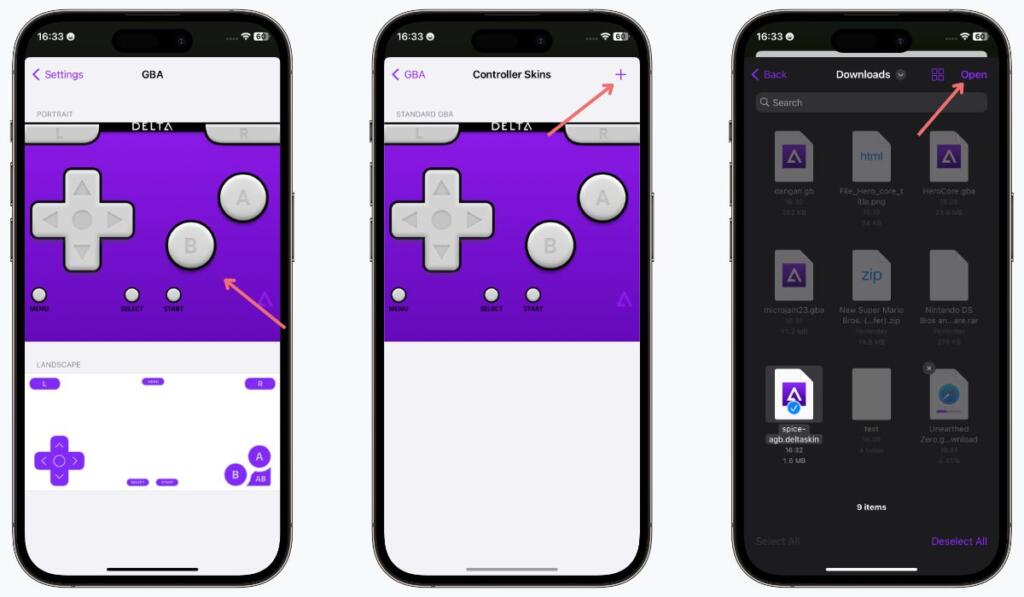
- That’s it. You have successfully loaded the skin into Delta Game Emulator. You can now select your new custom skin to change it.
- Now, power up any GBA game in Delta Emulator on your iPhone, and you will see the new skin you just picked.
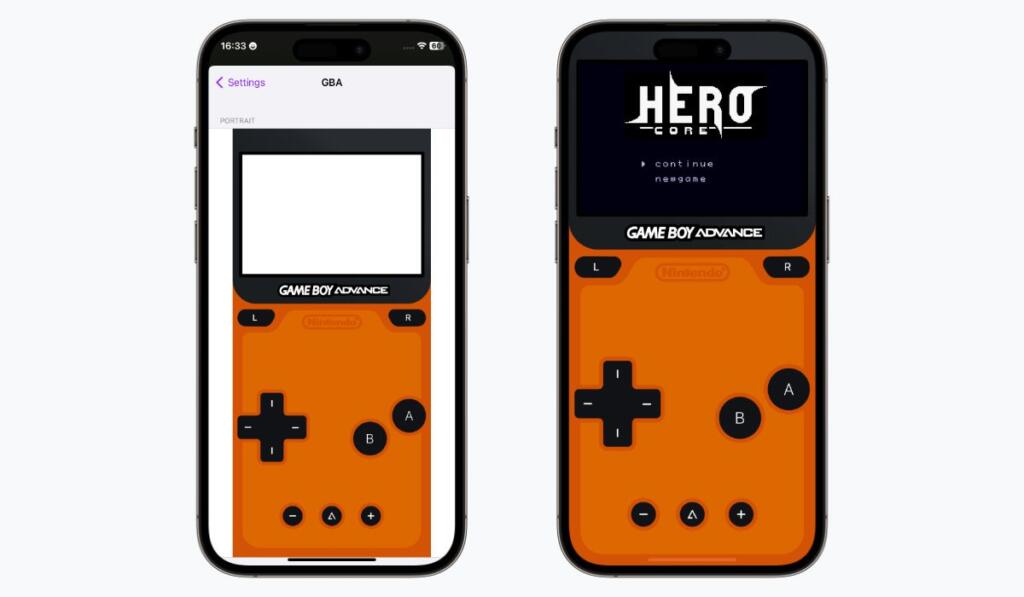
Change controller skin from one particular game
Sure, you can change the skin for all games via Settings. But Delta Emulator lets you take the customization a step further by allowing you to change the controller skin on a per-game basis.
As shown below, you can long-press on the game in Delta Emulator to access the ‘Change Controller Skin’ option in the pop-up menu. You will be taken to the same settings page as we saw in the previous section and can select the skin of your choice.
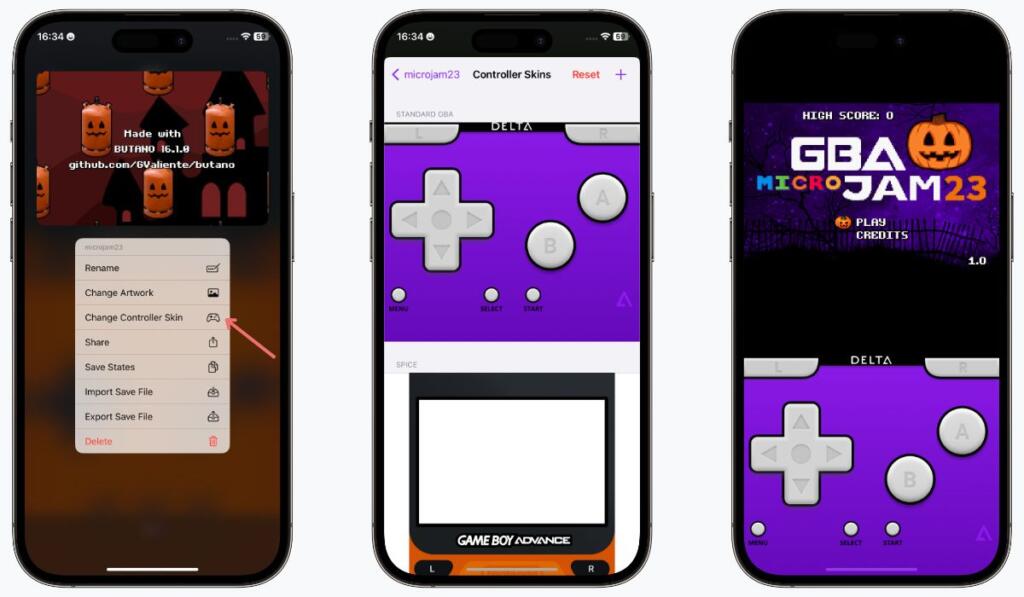
This skin will only be applied to that particular game while all other games (new or old) will have the default skin you chose in the settings. So, if you wish to switch to a Super Mario-themed skin only for games featuring the Italian plumber, that’s also possible.
So, have you experimented with community-made skins in Delta Game Emulator yet? If so, share your favorite skins with us in the comments.